Xp не переходит в режим гибернации. Как отключить гибернацию. Как выключить гибернацию в «Семёрке»
Раз читаете данную статью, значит интересуетесь, как отключить гибернацию в Windows 7. Давайте рассмотрим, как это делается всеми возможными способами, а также разберёмся, что это за режим и почему многие желают отключить его.
Гибернация (спящий режим – в XP) – это энергосберегающий режим работы ПК, при котором все данные активного сеанса из оперативной памяти (энергозависимой) переписываются на жесткий диск (в файл hiberfil.sys).
После этого питание компьютера отключается. При очередной его загрузке работа устройства возобновляется за несколько секунд, необходимых для загрузки всех данных из вышеназванного системного файла в оперативную память. Состояние всех работающих служб и программ при этом сохраняется, в том числе, прогресс загрузок, конвертирования и распаковки/сжатия файлов.
Стоит ли отключать?
Гибернация даёт массу преимуществ, приведённых выше. Почему же многие жаждут отключить её? Большинству мешает огромный системный файл hiberfil.sys, расположенный в корне системного тома (C:\).
Он обладает атрибутом «Скрытый»: чтобы этот файл увидеть, нужно .
Как правило, размер hiberfil.sys равняется размеру оперативной памяти или значительному проценту от него. Основная причина отключения гибернации в Windows 7 – экономия дискового пространства. Если это ваш случай, то обратите внимание, что размер файла, куда записывается состояние операционной системы, можно изменить. Как это делается, смотрите в последнем разделе статьи.
Порой при возобновлении работы появляются критические ошибки – это тоже повод отказаться от этого режима.
Как выключить гибернацию в «Семёрке»?
Способов существует несколько. Их смысл заключается в опосредованном или прямом редактировании ключа реестра, позволяющего включить и отключить этот энергосберегающий режим. Начнём, как обычно, с самого простого и понятного новичкам.
Для выполнения большинства операций пользователю понадобятся привилегии администратора.
Панель управления
- Вызываем «Панель управления», к примеру, через «Проводник».

- Если её элементы показаны в виде иконок, вызываем элемент «Электропитание».

- Возле текущей схемы электропитания, где стоит триггерный переключатель в виде черного кружка, кликаем «Настройка плана питания».

В ином случае идём в «Система и безопасность».


В ноутбуке попасть в это меню можно через иконку настройки питания, которая расположена в трее, где находятся часики.
- Переходим в меню редактирования дополнительных параметров питания Win 7.

В итоге откроется окошко «Электропитание» с расширенными параметрами текущего плана питания.
- Находим в списке подраздел «Сон» и разворачиваем его.

- Идем в «Гибернация после» и устанавливаем значение «0», что значит «Никогда».

- Кликаем «ОК» и перезагружаем ПК, чтобы настройки вступили в силу, а hiberfil.sys исчез из системного каталога.
Командная строка
Данный системный инструмент позволит буквально в пару кликов выполнить приведённую выше инструкцию.
- Зажимаем кнопки Win + R или кликаем по пункту «Выполнить» в «Пуске».

Ещё командная строка открывается через «Пуск»: «Все программы» — «Стандартные» или поисковую строку – кому как удобнее.
- Вводим и выполняем строку «cmd».

- В черном окне вставляем команду «powercfg -h off» или «powercfg -hibernate off» (идентичны для ОС) из буфера (через контекстное меню) и жмём Enter для её выполнения.

Если нужно перезагрузить ПК сейчас, выполняем «shutdown /r». Только перезапуск позволит убрать hiberfil.sys из системного тома и пункт меню «Гибернация» из списка «Завершение работы».
Включить гибернацию через командную строку можно аналогичным образом, запустив команду с параметром «on»: «powercfg -h on».
Редактор реестра
Нужен кому этот способ отключения спящего режима или нет, но он существует.

В этой статье вы узнаете о том, как включить режим гибернации на компьютере с Windows 7, 8, 10 и добавить пункт для его вызова в меню Завершение работы .
Теперь рассмотрим проблему: вы хотите использовать режим «спячки», но в меню такой пункт отсутствует:
Отсутствует пункт «Гибернация»
Как включить гибернацию в Windows 8.1
Запустите командную строку от имени администратора:

Для глобального включения гибернации введите команду:
Powercfg -hibernate on

Теперь нужно включить отображение соответствующего пункта в меню Завершение работы или выход из системы .
Откройте настройки Электропитания (в Windows 8.1 проще сделать так):

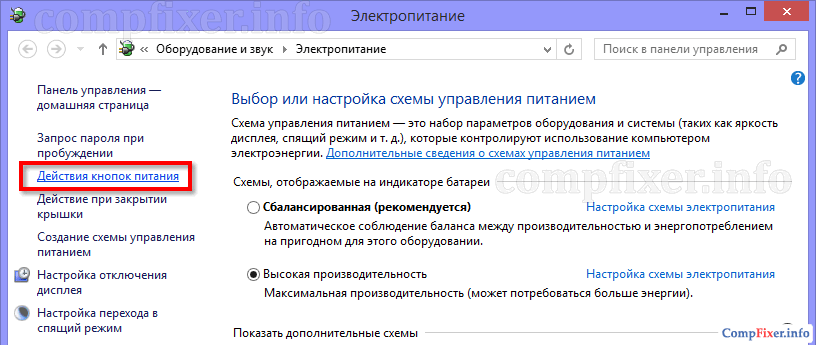
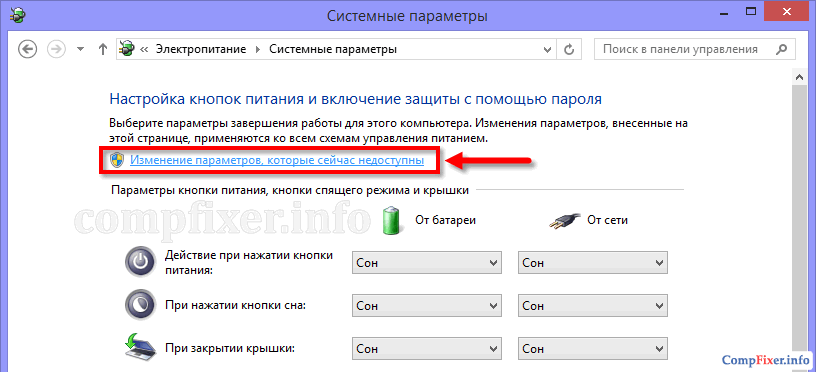
Отметьте флажок Режим гибернации внизу окна.

Как включить отображение «Гибернация» в меню «Завершение работы»
Теперь нужный пункт появился в меню Завершение работы… :

Включите функцию в командной строке с помощью команды:
Powercfg -hibernate on
Теперь необходимо отключить гибридный спящий режим. Т.к. если он включен в Windows 7, то гибернация в чистом виде будет недоступна.
- Нажмите кнопку Пуск
- Кликните на Панель управления
- Выберите вариант: Мелкие значки
- Войдите в настройку Электропитание :

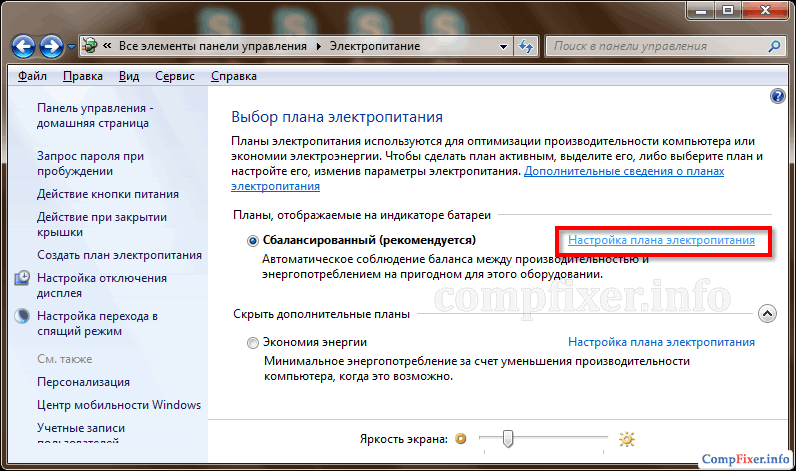
Нажмите Изменить дополнительные параметры питания:
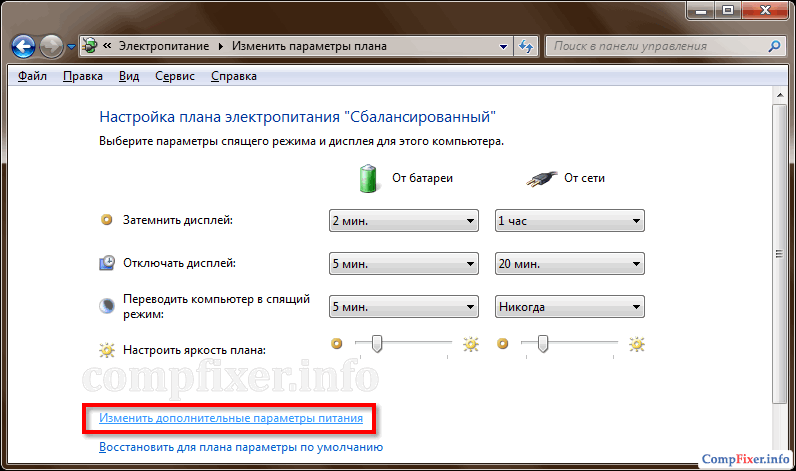
- Раскройте раздел Сон
- Раскройте подраздел Разрешить гибридный спящий режим
- Выберите Выкл
- Нажмите OK :
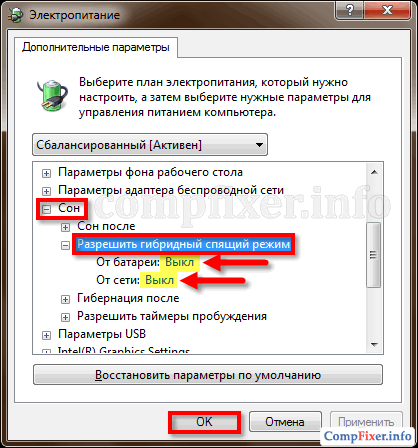
Теперь нужный нам пункт появился в меню Завершение работы :

Как включить гибернацию в Windows 10
Для включения гибернации в Windows 10 нужно выполнить те же действия, просто запускайте командную строку или PowerShell от имени администратора. Иначе получите ошибку «Не удалось выполнить операцию. Произошла непредвиденная ошибка (0x65b): Ошибка исполнения функции».
Гибернация – один из режимов выключения компьютера, при котором система записывает всю информацию о запущенных процессах и сохраняет в специальном файле на жестком диске. Если компьютер снова включить, то он восстановит информацию из этого файла, тем самым запустив все программы в точности в том положении, как они были при завершении работы. используется далеко не всеми пользователями, поэтому в статье пойдет речь о том, каким образом его можно деактвировать.
Отключить гибернацию можно следующими способами:
Способ 1. С помощью командной строки
В этом способе вам понадобится перейти к командной строке с правами администратора. Для этого откройте «Пуск» или «Поиск в Windows» (для 10 версии) и в строку поиска введите, исключая кавычки: «cmd». Отобразится результат, по которому необходимо кликнуть правой кнопкой мыши и перейти к пункту «Запустить от имени администратора» .

В отобразившемся окне введите следующую команду без кавычек и нажмите клавишу Enter:
powercfg -h off

После выполнения этой команды гибернация исчезнет из меню «Пуск» .
Способ 2. Через «Панель управления»
Откройте меню «Панель управления» и перейдите к разделу «Электропитание» .

В левой части окна щелкните по пункту «Настройка перехода в спящий режим» .



Воспользовавшись любым из этих двух способов, вы сможете убрать ненужный пункт «Гибернация» в меню «Пуск», а также освободить ценное место на жестком диске от файла hiberfil.sys.
Иногда после настроек неопытным пользователем компьютер перестает выключаться, но уходит в глубокий сон. В таком случае для решения проблемы надо отключить гибернацию в Windows 10. Не всегда функция быстрого старта бывает нужна.
Что такое гибернация
Это один из режимов экономии электроэнергии. При этом компьютер перестает потреблять питание, как бы уходит в «сон». При последняя сессия сохраняется в оперативной памяти, которая не отключается от электросети. А при гибернации данные сохраняются в файл на диске и работает только БИОС, и то от батарейки. В случае необходимости .
Алгоритм действий
Отключать необходимо, когда в нем нет необходимости. Батарея BIOS тоже не вечная и, если вы постоянно используете только сон, рано или поздно она сядет. Мы расскажем, как отключить гибернацию в Windows 10.
Командная строка
Запустите ее через главное меню Windows 10 (кнопка со значком окон) от имени администратора. Для этого прокрутите вниз до раздела служебных программ, кликните по ним и найдите нужный инструмент. Вызов контекстного меню осуществляется правой кнопкой мыши.

- Наберите строчку powercfg -h off.

- Проверьте результат с помощью команды powercfg /a.

- Очень простой способ, как выключить гибернацию в Windows 10. Обратно включить ее можно с помощью команды powercfg -h on .
Еще один способ отключить гибернацию – использовать системную команду powercfg.exe /hibernate off.

Соответственно, ключ on включит ее обратно.
Реестр
Еще один ответ на вопрос, как убрать гибернацию в Windows 10, кроется в системных настройках. Нажмите WIN+R и введите код regedit.

Пройдите путь HKEY_LOCAL_MACHINE→ System→ CurrentControlSet→ Control.

Отключение режима гибернации в Windows 10 выполняется с помощью замены значения параметра HibernateEnabled. 1 – включен, 0 – выключен.

Выключение режима гибернации на Виндовс 10 на ноутбуке выполняется аналогично.
Решение возможных проблем
Как правило, эти два способа наверняка помогут отключить режим гибернации в Windows 10. С их же помощью мы и включаем его. Но в некоторых ситуациях не работает гибернация в Windows 10 в принципе. Тогда, чтобы ее настроить опять воспользуемся реестром.
Если такая проблема возникла, то при выполнении команды powercfg /a вы увидите сообщение:
The hiberfile type does not support hibernatio.
Оно появляется, когда была попытка сэкономить дисковое пространство за счет файла hiberfil.sys, в котором хранятся данные последней сессии. В параметре HiberFileType установите 1 для перехода на сохранение полной версии. Это можно сделать и командой powercfg /h /type full.
Иногда происходит сбой и ноутбук не выходит из гибернации в Виндовс 10. В таком случае отключите этот режим вообще, если вам не критично его использование. Но прежде, чем вы сможете что-то сделать, нужно в принципе загрузить ПК. Если на кнопку включения он не реагирует, вытащите батарею. Не самый лучший способ, но другого может и не быть. После ее установки на место загрузите ноутбук. И далее решайте, какое из нижеприведенных действий вас устроит и поможет решить проблему.
- Можно отключить у ПК способность уходить в такое состояние. Для этого перейдите в параметры (меню Пуск).

- Затем в систему.

- И в питание.

- Установите значение «Никогда» в обоих списках. Это будет запрет на отключение при длительном бездействии.

Однако, отключить будет не экономично: батарея начнет разряжаться. Если вас такой вариант не устраивает и ноутбук часто используется без подключения к сети, то проверьте, разрешен ли выход из сна клавиатуре и мыши. Может быть, просто отсутствует реакция на манипуляторы, поэтому ПК не может включиться.
Для этого кликните правую кнопку мыши (ПКМ) на кнопке главного меню и выберите диспетчер устройств.

- Откройте раздел с клавиатурой и выберите свойства с помощью ПКМ.

- Установите флажок на опции разрешения выхода и сна.

- Аналогично поступите с мышью.
Если галочки уже стояли, попробуйте обновить драйвер видеокарты. Это помогает, когда выход из гибернации состоялся (зашумел вентилятор и винчестер), а экран не включился. В диспетчере задач кликните ПКМ на разделе видеоадаптера и обновите драйвер. Если вы хотите , смотрите инструкцию в другой нашей статье.
