Усиление сигнала wi-fi роутера своими руками. Как усилить WiFi-антенну. Как усилить сигнал антенны WiFi? Усиление роутера с встроенной антенной
Как жаль, что wi-fi покрытие не может быть повсеместным. Жаль, что к домашнему вай фаю нельзя подключиться на работе — сигнал не «добивает». Но какой же радиус действия (покрытие) у вай фай роутеров и от чего этот радиус зависит? Сегодня мы разберемся с данным вопросом и узнаем все о покрытии wi-fi сетями.
Радиус действия wi-fi роутера - словосочетание не имеет смысла. если нам нужна дальность допустим связать сеть из разнесенных на десяток км устройств это одно, но в таком случае антенна направлена и ни о каком радиусе речи нет. Или у нас не ловит в беседке за банькой, тут как раз речь идет о радиусе, но дальность ни при чем. поскольку не ловить может как из-за того. что сигнал не добивает, так и от того, что сигнал слишком мощный и устройство «захлебывается» и, возможно, для решения проблемы нужно будет снизить мощность и дальность.
Поскольку величина сферическая, то в документации обычно указана округленная средняя дальность для двух одинаковых устройств с типовой антенной. Этот параметр зависим от мощности, которая не может превышать у бытового роутера 100 милливатт (20 дБм), это примерно соответствует 150 м дальности в чистом поле или 50 м в помещении. Все эти цифры, как водится, взяты для абсолютно упругого сферического коня в вакуумной упаковке. Собственно, сам по себе — радиус действия параметр комплексный, включающий в себя множество характеристик обеих точек (как передатчика. так и приемника - качество приема различно). Не зря существуют Wi-Fi детекторы, которыми специально обученные человеки замеряют реальный уровень сигнала на разных расстояниях, именно, потому что проще померить, нежели рассчитать.
Часто приходится слышать от фанатов того или иного производителя, что «всё хлам, а вот asus», врут. Безбожно врут, все производители ограничены тем же самым параметром верхней мощности и там все равно кто именно произвел Asus, Zyxel, D-link, tp-link, tenda или другие. За исключением случая, когда и передатчик и приемник одного производителя.

Связь на родственных машинах будет стабильнее и лучше, все из-за того, что каждый именитый китаец пилит свой протокол для своих устройств. В общем, если планируется использование нескольких связанных точек. стоит подбирать железо одного производителя, благодаря своим добавкам к стандарту связи, такой выбор порядком облегчит жизнь. Во всех остальных случаях стоит обращать внимание на поддержку режимов, технические параметры, возможность изменения прошивки и другие «мелочи» вплоть до возможности подключения внешней антенны (самое то для дальности), а не на наклейку на корпусе, в конце концов, все сделаны, если не на одном, то на соседних заводах.
Впрочем, и в мире роутеров есть свои отличники, например, профессиональный инструмент тот же Mikrotik или ubiquiti nanostation, в качестве роутера бесподобны и за счет своей профнаправленности обходят ограничение по мощности (у них потолок выше).
Что влияет на радиус действия Wi-fi роутера
На радиус действия wi-fi влияет всё, ну или почти всё. Основные виновники следующие:
- Частота - чем выше, тем хуже распространяется и сильнее зависит от окружения.
- Версия протокола 802.11 — без MIMO не реализуема адаптивная антенна. Должен быть 802.11n и выше.
- Мощность, далеко не всегда, «чем больше, тем лучше». Законодательно ограничена сверху.
- Антенна. В этом слове очень много всего - мощность усиления, диаграмма направленности, качество согласования. Правильный выбор антенны-это первое дело при обеспечении стабильного дальнего wi-fi.
- Местность, наличие стен, полов, ровных поверхностей.
- Зашумленность эфира.
- Влажность воздуха.
Вероятно, забыл упомянуть несколько факторов, поскольку на распространение радиоволн, действительно, влияет большинство параметров окружающей среды.
3 wi-fi роутера с большим радиусом действия
Посмотрим на wi-fi роутеры радиус и дальность действия устойчивой связи с которыми выше, чем у конкурентов.
- MikroTik hAP AC или любой другой Mikrotik (желательно с подключаемой внешней антенной). Тут и интеллектуальное управление параметрами антенны, и мощность передатчика до 1 вт у некоторых моделей, только стоит помнить, что это профессиональный инструмент - иногда приходится гуглить. Аппарат вне конкуренции по возможностям, железу, гибкости, дальности и т. д.
- ASUS RT-AC3200 или любой другой с поддержкой ASUS AiRadar (устойчивость дальней связи достигается индивидуальной подгонкой сигнала под клиента и эмуляцией направленного сигнала).
- Любой трех (и более) рогий роутер с возможностью подключения выносной антенны вместо штатных.
 Поскольку свч весьма близко по физическим свойствам, то логично радиус (освещения) покрытия можно увеличить подняв светильник (роутер). Впрочем, радиус никого не интересует, ну может, кроме людей с абсолютно круглым участком, интересна площадь покрытия квартир, участков, которые весьма далеки от круга. И именно поэтому, ограничив излучение в «ненужную» сторону, можно радикально улучшить ситуацию. Даже примитивный экран из подручных материалов, например, фольги, способен улучшить ситуацию с приемом. Из обычного тазика, к примеру, выходит замечательный экран с функцией фокусирующей линзы.
Поскольку свч весьма близко по физическим свойствам, то логично радиус (освещения) покрытия можно увеличить подняв светильник (роутер). Впрочем, радиус никого не интересует, ну может, кроме людей с абсолютно круглым участком, интересна площадь покрытия квартир, участков, которые весьма далеки от круга. И именно поэтому, ограничив излучение в «ненужную» сторону, можно радикально улучшить ситуацию. Даже примитивный экран из подручных материалов, например, фольги, способен улучшить ситуацию с приемом. Из обычного тазика, к примеру, выходит замечательный экран с функцией фокусирующей линзы.
Покрутить антенки, связь не возможная на прямом сигнале, может прекрасно существовать на отраженном, кроме того, антенны могут просто забивать друг друга в некоторых положениях. В наиболее простом случае, если у устройства одна антенна, ось антенны должна быть перпендикулярна направлению на зону с наиболее слабым приемом. В случае если антенны встроены в роутер, результат может дать смещение или поворот роутера. Так что двигать и замерять, и снова двигать.
Купить и подключить выносную антенну. Кроме очевидной функции приема-передачи, антенна является еще и усилителем сигнала. Качество связи сильно зависит от согласования антенны и роутера, согласование в том числе зависит от длины подключающего кабеля. Поэтому расчет антенны должен производить специалист, учитывая лично ваши параметры (форма направленности, состояние эфира и т. д.). Кстати, раз уж речь о антеннах, вот берем две банки из под пива, думаю понятно, что не стоит ждать чудес от хитросделаных конструкций из пивных банок, изготовление и настройка такой штуковины весьма неплохой аутотренинг и в этом их главное назначение.
Настроить роутер на работу в наиболее чистом канале. Для анализа wi-fi есть программы анализаторы, они помогут выбрать наименее зашумленную частоту, что не только благоприятно скажется на дальности, но и увеличит скорость и устойчивость приема.
Подключить старый роутер в качестве повторителя, впрочем, об этом позже.
При настройке желателен датчик, для этой роли подойдет смартфон или ноутбук размещенный в точке с наиболее слабым приёмом. Необходимо скачать и установить одну из программ wifi анализаторов, задачей смартфона будет отображение изменений мощности принятого сигнала. Для этих целей в программе анализаторе есть режим измерения мощности сети.

Ориентируясь на показания мощности в интересующей точке, стоит пробовать (если есть возможность):
- разные диапазоны (актуально для dual-band) - ситуация с прохождением волны может отличаться для диапазонов 5 ггц и 2.4 ггц.
- в выбранном диапазоне найти свободный канал. Канал должен быть свободен, как в точке установки роутера, так и в интересующей точке (часта ситуация, когда удаленная точка, там где у нас лежит тестер, попадает в зону другой сети на смежной частоте, а на роутере помеха не видна, так как мешающая сеть не добивает) свободные каналы покажет таже программа анализатор wifi.
- отключение или наоборот включение автоматики, например, выбора режима передачи «Network mode» — иногда разумность устройства полезна, но зачастую «N Only» дальнобойнее.
- мощность, тут больше всего подходит слово «поиграть». Дело в том, что мощность напрямую влияет на дальность. Но а) должна быть достаточно большой, чтоб добить до дальней точки, б) достаточно маленькой, чтобы не мешать нормальной работе устройств вблизи, в) сигнал разной мощности может по разному проходить участок.
- Регулировка мощности (Transmit Power) имеет разную логику, некоторые производители дают настраивать усиление приема, некоторые полагают важнее силу излучения, некоторые считают нормой максимум и регулируют затухание. Обычно, в этом параметре есть слово power и шкала либо обозначение единиц dBm. В любом случае, надо читать документацию (например mikrotik имеет поле для указания дальности до клиента в режиме точка-точка Cell Radius, который нельзя опустить ниже 10 км, и поле Tx Power Mode, где параметр card rates устанавливает максимальную мощность на уровень бытового в 20 дбм, именно, чтоб не глушить ближних клиентов).
- Такая же ситуация из разряда «надо пробовать» при настройке антенн. Простая корректировка положения антенн или даже местоположения роутера способно улучшить качество и дальность передачи за счет изменения среды (снижение отраженного сигнала, уменьшение искажений, обход преград). А может сделать только хуже, универсального ответа нет и надо пробовать и смотреть на тестовом устройстве изменения сигнала.
- Видимый издалека wifi со скорость 1кб\с никому не нужен. Поскольку в общем случае вопрос дальности поднимется для построения стабильной и шустрой сети, полезно не забывать о функциях, улучшающих стабильность и качество связи. Конкретный набор у каждого устройства свой и многие из таких опций включены по умолчанию. Ширина канала, расширение канала (не забудьте проследить чтобы пара основной+расширение приходилась на свободные каналы), проприетарные протоколы и функции-микротиковский nv2 как пример, если, конечно, оборудование позволяет, в общем, все те плюшки, которыми обычно производитель хвастается на упаковке.
Как увеличить радиус действия wi-fi роутера с помощью ретранслятора
Ретранслятор, он же репитер или повторитель, существует как отдельное устройство, правда, мощность, а следовательно, и покрытие его сети, оставляет желать лучшего. Гораздо рациональнее использовать для этой роли дополнительный роутер. С ролью репитера вполне справится даже очень бюджетная железяка. В случае покупки, желательно убедиться, что выбранная модель имеет эту опцию, при поддержке оборудованием настройка сводится к нажатию пары кнопок (есть варианты, когда железо не поддерживает, но доступны альтернативные прошивки с этой опцией). И не забывайте о своих нюансах протокола от производителей особенно любят заморачиваться с плюшками «для своих» Zyxel и Asus (пара зюкселей будет работать ощутимо лучше чем пара зюксель - асус).
Настройку в мастере расписывать нет смысла, повторитель, работающий как клиент фактически копирует wifi сеть основной точки и ретранслирует ее устройства, подключенные к wi-fi автоматически, переключаются на более сильный сигнал.
В целом использование репитера самый правильный способ решения проблем с радиусом покрытия, с его помощью можно протащить сеть даже в бункер с свинцовыми стенами, если конечно, у вас такой найдется.
Еще 3 полезных статьи:
WiFi Guard – донельзя нужная утилита для всех энтузиастов с небольшой wireless-сетью, желающих её обезопасить.…
WiFi Crack – программа для забывчивых пользователей или начинающих взломщиков. Позволяет легко и просто брутфорсить…
Вопрос пользователя
Здравствуйте!
Подскажите пожалуйста, с одной проблемой... У меня обычная 2-х комнатная квартира, в одной из комнат стоит роутер - в ней интернет хорошо работает. В другой комнате - сигнал Wi-Fi очень слабый и ноутбук (да и телефон тоже) работают из рук вон плохо, связь часто ...
Как усилить сигнал Wi-Fi сети так, чтобы можно было спокойно работать с интернетом по всей квартире? (подумываю уже протянуть провод - но это очень неудобно)
Заранее спасибо, Светлана.
Доброго времени суток.
Вообще на скорость и качество приема Wi-Fi сети могут влиять множество факторов: начиная от модели роутера, и заканчивая планировкой вашей квартиры (расположением стен, мебели, зеркал и пр.). Естественно, дать конкретные рекомендации для вашего случая (не зная, как и что) - затруднительно.
Но в этой статье приведу всё основное, на что нужно обратить внимание, если вы хотите улучшить прием и увеличить дальность работы своей Wi-Fi сети.
Пару слов о важных характеристиках роутера
Многие пользователи выбирают слишком дешевые модели роутеров, совершенно не смотря на их характеристики. Меж тем, нередко эти бюджетные устройства, часто не могут обеспечить скорость даже в 2÷4 Мбайт\с, постоянно .
В общем-то, здесь мое краткое резюме такое: для нормальной работы сети во всем доме - у Вас должен быть современный роутер (слово подчеркнуто не случайно).
На что смотреть при выборе роутера:
- поддержка макс. скорости передачи данных: от 300 Мбит в секунду (прим.: режимы работы «AC» или «N»);
- 2 и более антенны (чем антенна больше - тем, как правило, сильнее сигнал);
- оперативная память: желательна не ниже 128 Мегабайт;
- процессор: с частотой не ниже 240 Мегагерц;
- марка роутера от известного бренда: Zyxel (линейка Keenetic), D-Link, ASUS, Tenda, Tp-link и Trendnet.

Роутер Tenda: обратите внимание на модели с 4-ю (6-ю) антеннами. Они обеспечивают наилучший уровень сигнала
В помощь!
Кстати, достаточно неплохие роутеры сегодня можно приобрести в китайских интернет-магазинах -
Уровень сигнала в настройках роутера
В некоторых моделях роутеров можно вручную регулировать мощность сигнала (особенно это относится к моделям с 4-ю и более антеннами).
По умолчанию, обычно, уровень сигнала в настройках установлен на среднюю величину. Если вам ее недостаточно - стоит изменить параметр на максимальный .
Чаще всего, этот параметр можно изменить в настройках беспроводной сети в веб-интерфейс роутера. Как это выглядит в устройстве от Tenda - представлено на скрине ниже.
В помощь! Как открыть настройки Wi-Fi роутера (вход в веб-интерфейс). Что делать, если страница с настройками не открывается -

Уровень сигнала беспроводной сети / роутер Tenda
Обратите внимание, что у некоторых роутеров, чтобы изменить уровень сигнала, необходимо воспользоваться доп. вкладкой (пример - TP-Link, нужный параметр - "Мощность передатчика") .

Важно!
В английской версии прошивки роутера уровень сигнала обозначается как Transmit Power или Tx Power .
Где расположен роутер
Очень большое значение на качество сигнала влияет расстояние от роутера до ноутбука (телефона или др. устройства, принимающего сигнал). Также имейте ввиду, что стены, зеркала, стекла, металлические двери и пр. - серьезно могут снизить уровень сигнала.
Не знаю какая планировка у пользователя, задавшего вопрос, но я в статье приведу одну из популярных (для 2-х комнатных квартир). На рисунке ниже я показал схематично два варианта размещения роутера:
1 вариант (слева) : роутер стоит в одной из комнат. Другая комната за стеной, преодолев которую, сигнал станет слабее на порядок. Скорость сети Wi-Fi на ноутбуке в этой комнате, скорее всего, будет работать значительно хуже (медленнее), чем на ноутбуке, находящимся в одной комнате с роутером.
2 вариант (справа) : если же поставить роутер в коридоре - то два ноутбука, практически, будут в зоне прямой видимости роутера (если не считать межкомнатных дверей - которые, обычно, не такие плотные, как входные двери и на качество сигнала не оказывают существенного влияния). Естественно, этот вариант предпочтительнее.

Планировка, конечно, схематическая и каждый конкретный случай индивидуален. Но старайтесь размещать роутер так, чтобы устройства к нему были как можно ближе, чтобы сигналу приходилось огибать как можно меньшее количество препятствий.
И еще одно : старайтесь не размещать роутер на полу - гораздо лучше повесить его на стену в метре от пола (либо положить на полку, можно даже на самую высокую 👌).
Не совпадает ли радио-канал вашей сети с соседским
Наверняка, когда вы искали и подключались к своей Wi-Fi сети, то видели, что помимо вашей сети, есть еще несколько соседских. Все бы ничего, но, если радио-каналы у всех одинаковые - качество сигнала сети будет значительно ниже (возможны обрывы).
Вообще, в России используется 13 каналов (от 1 до 13 соответственно). В общем-то, этого достаточно, чтобы не пересекаться с соседями. ✌
Чтобы узнать какие каналы используются роутерами, расположенными недалеко от вас (за стенкой 😊), необходима специальная утилита - InSSIDer .
Примечание. Подобную информацию также можно узнать в настройках роутера (по крайней мере, свой канал).
Простая бесплатная утилита. После запуска, выберите свой адаптер (беспроводной или Wireless) в настройках, и нажмите кнопку сканирования. Через мгновение увидите все Wi-Fi сети в вашей округе, их название, скорость работы, канал и пр. свойства (см. скриншот ниже). Посмотрите, какие каналы не заняты и запомните их (либо те, которые наименее используются).
В моем примере ниже свободны 12, 7, 5, 2 каналы.
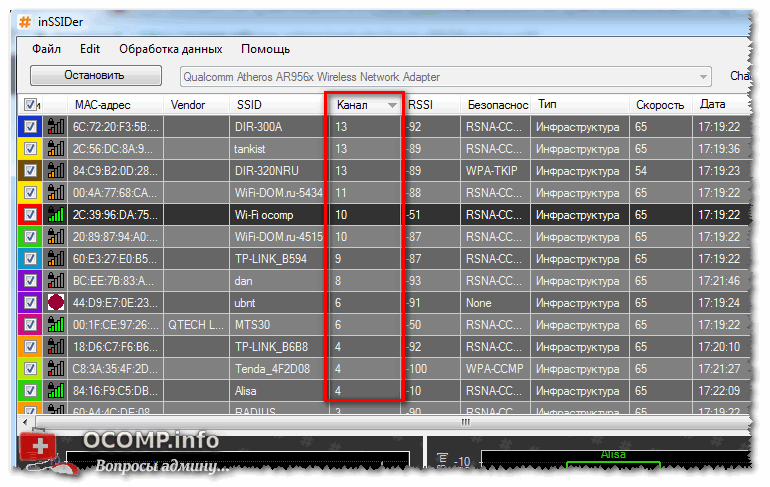
Теперь определив боле-менее оптимальный канал, вам необходимо зайти в настройки роутера.
В помощь! Инструкция по входу в настройки роутера -
В веб-интерфейсе роутера откройте раздел "Настройки беспроводной сети" (если у вас английская версия прошивки - то что-то вроде "Wireless Settings").
Далее найдите строку "Канал" (для англ. - Channel) и измените значение с "Авто" на ваше оптимальное (например, "5" ). Сохраните настройки (роутер должен уйти на перезагрузку).

Защищена ли ваша Wi-Fi сеть паролем
Конечно, этот совет банален, и всё же...
Некоторые пользователи, почему-то, не устанавливают на свою Wi-Fi сеть пароль (одни - чтобы легче и быстрее можно было подключаться к своей сети, другие - считают, что у них в сети нет ничего такого, что следовало бы защищать).
Здесь дело в том, что вашу сеть просто могут занять скачиванием каких-либо файлов (фильмов, игр и пр.). Таким образом, скорость доступа упадет...
Подобный случай был с одним моим знакомым, который каждый вечер жаловался на свою сеть. А причина была в том, что вечером сосед подключался к его сети и качал торрент-файлы... 😊
В помощь!
Как поставить или поменять пароль на Wi-Fi -
Антенна на роутере - а не заменить ли ее
У любой антенны есть такой показатель, как усиление сигнала, и измеряется он в дБи (dBi). У стандартных антенн роутера, обычно, этот показатель составляет 2-5 дБи (что не очень много).
Чтобы усилить антенну - многие "умельцы" предлагают закрепить на ней различные штуки: чаще всего, вырезаемые из алюминиевых банок (как на фото ниже). Как правило, эффект они дают минимальный...

Гораздо больший эффект может дать покупка и установка специальной антенны на 10-20 дБи (т.е. усиление сигнала будет выше в несколько раз). Кроме того, такие антенны идут с удлинителем, и вы сможете разместить ее в более удобном месте, нежели прямо возле роутера. В общем-то, хороший выход, на мой скромный взгляд...
Примечание! Как заказать антенну (или другой товар) на AliExpress со скидкой (покупка в интернет-магазине с экономией) -

Репитер (усиление сигнала и расширение радиуса сети)
Кроме покупки антенны, можно задуматься о покупке репитера ... Очень полезная штука в больших домах и квартирах.
Для справки
Репитер - это специальное устройство, которое предназначено увеличить радиус действия и улучшить сигнал Wi-Fi сети. Смысл устройства в том, что он принимает сигнал Wi-Fi от роутера, и раздает его. Таким образом, благодаря этому устройству, удается расширить зону Wi-Fi на весь большой дом (квартиру).
На планировке ниже показан большой двухэтажный дом, на котором установлен репитер у лестницы: для усиления сигнала на втором этаже и в комнате за углом.

Как работает репитер (примерная схема)
Кстати, репитер, представляет из себя небольшую коробочку (что-то типа блока питания), подключаемую к обычной розетке (пример ниже). Настройки у него простейшие, поэтому на них даже не останавливаюсь в этой статье...

Цена на средний репитер в России колеблется в районе 800-1500 руб. (относительно недорого, если сравнивать со стоимостью нового роутера или сверлением стен и прокладкой кабеля).
Тест Wi-Fi адаптеров: внешний адаптер выигрывает на порядок
И последнее, на чем хотел остановиться.
Встроенный в ноутбук адаптер Wi-Fi (с помощью которого он и принимает сигнал) не отличается большой мощностью (обычно). И результаты небольшого теста стандартными средствами Windows полностью это подтверждают (посмотрите на скриншот ниже - на нем показаны результаты):
- слева - самый обычный ноутбук нашел всего только одну сеть Wi-Fi (прим.: роутер находился за стенкой);
- справа - внешний Wi-Fi адаптер Alfa 036H нашел 8 беспроводных сетей (прим.: в тех же условиях)!

Обычный ноутбук и адаптер Wi-Fi Alfa AWUS036NHR (не реклама, приведен в качестве примера!)
Логичный вывод вытекает сам: если вы хотите улучшить прием Wi-Fi на своем ноутбуке или ПК (телевизоре) - возможно стоит задуматься о нормальном внешнем Wi-Fi адаптере?!
В общем, выбор за вами. Все варианты, предложенные в статье, дают реальный результат и влияют непосредственно на качество и скорость работы вашей Wi-Fi сети.
Слабый сигнал домашнего маршрутизатора в городских условиях – уже давно не новость, а с вопросом, как усилить wi-fi-сигнал домашнего роутера, сталкивался каждый активный пользователь сети. Причин для подобных проблем с приемом несколько, это: неисправности самого устройства, помехи, создаваемые другими электроприборами, работающими в доме, прочие причины. Следует напомнить, что способов усилить сигнал «вай-фая» на роутере существует не меньше, услуги специалиста при этом не нужны.
Часто на мощность передатчика роутера оказывают неблагоприятное влияние электрические приборы, находящиеся поблизости. Ощутимое воздействие оказывают, например, микроволновые печи, мобильные телефоны, обладающие мощным электромагнитным излучением. Усилить сигнал wifi роутера просто, если поместить технику подальше друг от друга.
Маршрутизатору необходимо открытое место, находящееся в свободном доступе, а не за шкафом или диваном. Если по какой-то причине микроволновка располагается близко к роутеру, усилить сигнал нужно с помощью второго роутера (дополнительного). Это беспроигрышный вариант.
Усиление сигнала в настройках роутера
 В большинстве случаев проблема этим, конечно, не решается, и сигнал по-прежнему слабоватый. Возможность, как усилить wi-fi-сигнал своего роутера, находится в устройстве, его настройках. Сигнал недостаточной силы «задуман» в настройках домашнего маршрутизатора по умолчанию, происходит это по причине нежелания пользователей менять их индивидуально под себя. С настройками часто не хочется возиться, что-то читать, вникать в процесс. В этом и заключается проблема. Соседи, живущие через стену, думают так же, а их устройства, расположенные поблизости, работают на одной частоте, что приводит к торможению системы.
В большинстве случаев проблема этим, конечно, не решается, и сигнал по-прежнему слабоватый. Возможность, как усилить wi-fi-сигнал своего роутера, находится в устройстве, его настройках. Сигнал недостаточной силы «задуман» в настройках домашнего маршрутизатора по умолчанию, происходит это по причине нежелания пользователей менять их индивидуально под себя. С настройками часто не хочется возиться, что-то читать, вникать в процесс. В этом и заключается проблема. Соседи, живущие через стену, думают так же, а их устройства, расположенные поблизости, работают на одной частоте, что приводит к торможению системы.
Увеличение мощности передачи роутера
Повысить слабый сигнал можно за счет усиления мощности передачи домашнего маршрутизатора. Правда, регуляторы установлены не на всех устройствах и делать это рекомендуется, только если другие методы не помогают. Бесконтрольное вмешательство в систему грозит повреждением или перегревом устройства. Поэтому прежде чем прибегать к этому способу, следует внимательно ознакомиться с инструкцией (все-таки, почитать), помнить, что показатель мощности не должен превышать 45 mW. А улучшение силы сигнала производить следующим образом:
- В настройках открыть раздел «Расширенные настройки сети».
- Перейти по периметру Wireless Transmit Power – «Мощность передачи».
- Значения выражены либо в «%», либо High – высокая, Medium – средняя, Low – низкая.
- В первом случае нужно увеличить до максимума:100%.
- Во втором выбрать «High» и выставить значение «20».

Смена канала на свободный
Усилить слабый сигнал «вай-фая» также возможно посредством перехода на свободный канал передачи. Если роутер настроен по умолчанию, велика вероятность того, что и к соседским не применялось никаких действий в данном направлении. Это одна из самых распространенных причин низкой скорости сети. Находясь на одном канале с устройствами, расположенными вблизи, значительно снижается ее радиус. Для того чтобы повысить скорость связи, рекомендуется выбрать несколько вариантов смены канала:
- В настройках сети установить для маршрутизатора «Авторежим».
- В тех же настройках задать какой-нибудь из статических каналов.
- Воспользоваться программами типа inSSIDer или Acrylic, отслеживающих свободные каналы.
Изменение режима вещания роутера
Как усилить слабый сигнал wi-fi роутера в настройках, разобраться не так сложно. Все, что нужно, это изменить существующий стандарт беспроводных сетей, работающих как правило, в режиме b/g/n. Новые приборы настроены согласно современному стандарту – 802.11ac, считающемуся самым продвинутым. Однако и устаревший 802.11n способен увеличить и скорость передачи, и радиус покрытия сети. Но это не сработает, если на беспроводном маршрутизаторе только одна антенна, или он не поддерживает данные стандарты.
 Переключить сеть на новый-старый режим просто:
Переключить сеть на новый-старый режим просто:
- Зайти в настройки по адресу роутера:192.168.1.1.
- Открыть раздел Wireless – «Беспроводная сеть.
- Перейти в пункт Mode – «Режим беспроводной сети.
- В нем выбрать значение N only – Save – «Сохранить».
- Останется лишь перезагрузить.
Усиление с помощью дополнительных устройств
Можно усилить сигнал роутера, воспользовавшись возможностями других устройств, специально для этого созданных. Значительно увеличить дальность и радиус действия помогут дополнительные антенны, усилители, адаптеры, если в домашнем маршрутизаторе работают usb-порты. Часто эти варианты бывают эффективнее прочих средств, особенно в случае с устаревшими беспроводными устройствами.
Замена стандартной антенны
Если на маршрутизаторе предусмотрена съемная антенна, ее заменяют более мощной. Пусть незначительно, но увеличивается дальность действия сети. Это, конечно, не лучший вариант. Эффект от таких перемен незначительный, но когда иные способы не помогают, этот становится альтернативным.
 Одними из лучших антенн для wi-fi-роутеров считаются TP-Link: качественные и относительно недорогие. Но подходят не ко всем устройствам данного типа. Чтобы результат был заметен, нужно выбирать антенну, которая имеет коэффициент усиления не меньше 8 dBi.
Одними из лучших антенн для wi-fi-роутеров считаются TP-Link: качественные и относительно недорогие. Но подходят не ко всем устройствам данного типа. Чтобы результат был заметен, нужно выбирать антенну, которая имеет коэффициент усиления не меньше 8 dBi.
Поможет усилению сигнала wi-fi роутера установка еще одной антенны или даже двух, но это возможно только в случае, если их поддерживает само устройство.
Установка усилителя wi-fi (бустер)
Усиление сигнала домашнего роутера возможно при помощи ретрансляторов типа Range Extender Booster. Это хорошие усилители «вай-фай»-сигнала с превосходящими возможностями действия антенн, а стоят дешевле. Другие преимущества бустера:
- Подходит для всех стандартов режима вещания.
- Улучшает, расширяет сигнал вплоть до края зоны покрытия.
- Поддерживает мощность беспроводных устройств от 2.4 ГГц.
- Усиливает скорость передачи максимально до 300 Мбит/с.
- Стабилен, безопасен в использовании.
Установка репитера
 Репитер (повторитель) – еще один усилитель сигнала, по принципу действия похожий на бустер, но сильно ему уступающий. Репитер способен значительно повысить сигнал, на этом его возможности заканчиваются. А бустер, кроме этого, способен расширить диапазон приема. К слову, нет нужды покупать это устройство, таким повторителем может выступать другой роутер.
Репитер (повторитель) – еще один усилитель сигнала, по принципу действия похожий на бустер, но сильно ему уступающий. Репитер способен значительно повысить сигнал, на этом его возможности заканчиваются. А бустер, кроме этого, способен расширить диапазон приема. К слову, нет нужды покупать это устройство, таким повторителем может выступать другой роутер.
Существуют и другие способы усилить сигнал. Возможно это при помощи настроек ноутбука или применения подручных средств, самостоятельного изготовления антенны. Реально усиление роутера без антенны, если придерживаться простых правил:
- Установить его высоко.
- Не размещать рядом с плоскими предметами из металла.
- Не допускать радиопомех.
Настройка приемника на ноутбуке или компьютере
Мало кто задумывался, при помощи каких средств усилить сигнал приема wi-fi на персональном ноутбуке и возможно ли такое вообще. Решение проблемы, никем не замеченное, зачастую лежит на поверхности. Часто пользователи ставят ноутбук в режим экономии питания, чтобы сохранить заряд батареи. В домашних условиях это ни к чему, так как в любой момент бук легко подключить к электросети, а вот wi-fi сети от этого значительно «теряют», отсюда и слабый сигнал. Чтобы усилить его, достаточно поменять настройки электропитания:
- Открыть «Панель управления».
- Перейти в раздел «Электроуправление».
- Выбрать пункт «Высокая производительность».
Самодельные антенны
Как незначительно усилить сигнал wi-fi роутера собственными руками, не прибегая к стандартным средствам, знают многие. Что характерно, методы работают. Увеличение радиуса действия устройства возможно благодаря изготовлению своеобразных ретрансляторов репитера wi-fi своими руками. Для этого ничего особенного не потребуется: схема изготовления достаточно проста. Нужно взять кусок фольги или разрезать пустую жестяную банку, придать им изогнутую форму и установить позади роутера, лучше около стены, искусственно создавая направленную волну. Сокращая угол, волны отбиваются от поверхности импровизированной антенны, сигнал немного усиливается.
Замена роутера
Если же ничего из предложенного не помогает, значит, проблема заключается в самом устройстве. В этом случае остается только одно: замена беспроводного маршрутизатора.
Собственно, после этого проблемы исключаются при условии, что пользователи не станут экономить на покупке, иначе снова придется искать причину извне или заниматься «рукоделием». Лучше приобретать современный wi-fi роутер, поддерживающий работу на частоте 5 ГГц, тогда о слабом сигнале можно будет забыть раз и навсегда.
Заключение
Усиление сигнала роутера в квартире своими руками – занятие, не требующее каких-то особенных знаний. Просто нужно вникнуть в указанные рекомендации и станет ясно, что сделать это в домашних условиях проще простого.
Это насущная тема, стала всплывать в умах людей всё чаще. И не зря, так как маршрутизаторы, которые раздают беспроводную сеть и кормят людей интернетом, стало куда больше. Ещё лет 10 тому назад никто и не слыхивал о такой технологии, а сейчас у каждого соседа алкаша есть эта нехитрая коробочка с антеннами.
Усиление уровня сигнала роутера – это частая проблема в больших частных домах, когда надо чтобы сигнал был на всех этажах и желательно на улице (для камер видеонаблюдения). Но и в обычных квартирах такая проблема встаёт довольно остро. Это всё противные соседи, которые понакупали себе роутеров и портят вашу беспроводную сеть.
Объясню проще – чем больше вокруг вас соседских роутеров, тем сложнее работать вашему и раздавать вай-фай. Из-за чего падает скорость, могут появляться помехи или даже обрыв связи. В статье я пошагово расскажу, как в домашних условиях усилить, улучшить плохой сигнал Wi-Fi роутера, а также буду рассказывать от чего он падает и почему. Всё простым языком.
Смена расположения роутера
Этот пункт один из самых важных, так как на слабый сигнал WiFi роутера может влиять очень многие факторы. В первую очередь лучше всего расположить аппарат, как можно ближе к центру дома или квартиры.
Если такой возможности нет, то установите его таким образом, чтобы на пути следования волны было как можно меньше стен и препятствий. Хорошее расположения в коридоре, где смыкаются все комнаты и кухня.
Также на пути следования Wi-Fi сигнала не должно быть зеркал, металлических ограждений или пластин, которые намертво убивают волну. Уберите подальше от роутера, радиоприёмники и микроволновые печи, которые работают с той же частотой. Ещё один совет, не устанавливать его на пол или под потолок. Маршрутизатор должен стоять примерно на центре между потолком и полом.
Вы наверно видели много видео, где устанавливают якобы усилители из пивных банок и фольги. Но на деле они не усиливают, а просто перенаправляют сигнал отражая от металлической поверхности. Также они отражают и соседские волны, которые могут мешать, правда только в диапазоне этого металлического устройства.
Ещё один момент – это правильно расположение антенн. Они должны быть под углом 90 градусов. Так волны будут распространяться на более длинную дистанцию. Если у вас их три, то две по бокам наклоняем на угол 45 градусов, а центральную ставим под 90.

Смена канала связи
И так давайте сначала разберёмся, что за каналы такие. Роутеры работают в диапазоне частот 2,4 ГГц и 5 ГГц. Большинство роутеров по умолчанию имеют частоту 2,4 ГГц. Это значит, что все ваши соседи используют именно эту частоту и скорее всего в роутере у вас стоит она же. У это частоты есть 14 каналов.
Так вот, если, например, ваш роутер настроен на 5 канал, и сосед сидит там же – то скорость передачи падает, могут быть разрывы и прочие проблемы. Наша задача настроить его в автономном режиме, чтобы аппарат сам искал свободный канал и подключался к нему. Для этого надо зайти в админку роутера.
- IP или стандартный адрес URL роутера находится на этикетке под корпусом. Там же есть логин и пароль от админки.
- Подключаемся к сети на прямую или по Wi-Fi с телефона, ноутбука или компа, запускаем браузер и вписываем адрес. Вводим данные для аутентификации. Чаще всего используют адреса: 192.168.1.1 и 192.168.0.1.
- Теперь нам надо зайти в настройки Wi-Fi. Вот пути для разных моделей:
| Фирма | Путь | |
| Старые модели | Новые модели | |
| TP-link | Беспроводной режим (Wireless) | 1. Дополнительные настройки 2. Беспроводной режим 3. Настройка беспроводного режима |
| D-link | Wi-Fi | 1. Расширенные настройки 2. Wi-Fi 3. Основные настройки |
| ZyXEL Keenetic | Значок лесенки в самом низу (Сеть Wi-Fi) | Беспроводной режим |
| Asus | Беспроводная сеть | 1. Advanced Setting 2. Wireless |
| Ростелеком Sagemcom f@st 2804 и 3804 | 1. Настройка WLAN 2. Дополнительная информация |
|
- Надо установить страну, если есть такое поле. Это необходимо для того, чтобы роутер понимал, какие в вашем регионе используют каналы связи, мобильные операторы и телевидение.
- Ставим определение каналов в режим «Авто».
- Сохраняем настройки и перезагружаем роутер.
Узнаём свободный канал
Если это не помогло, то скорее всего роутер не смог выбрать сам оптимальный канал. Ну ничего, мы сделаем это за него.
- Скачиваем программку Acrylic – https://www.acrylicwifi.com/ru/ .
- Заходим в раздел загрузки и скачиваем Home версию.
- Устанавливаем.
- После запуска вы увидите строки с разными сетями ваших соседей. Надо посмотреть, кто сидит в том же канале, что и вы. Если это так, то просто выберите свободный канал. Обратите внимание, что большинство сидят на первом канале, двое на 11 и только 2 из всех применяют не занятый канал – 3 и 5. В моём случае я просто перейду с 1 канала, например, на 7 или лучше на 13 – так как он является последним и редко когда используется.

Меняем стандарт на N или AC
Современные вайфай маршрутизаторы работают с несколькими стандартами IEEE 802.11 – это один из самых распространенных стандартов радиосвязи. У него есть разновидности. Современные аппараты, раздающие интернет и сеть, работают со стандартами:
- IEEE 802.11b – радиус в доме до 38 метров, на открытой местности может быть и до 138 метров. Скорость до 10 Мбит в секунду.
- IEEE 802.11g – скорость уже выше – 54 Мбит в секунду, радиус примерно такой же как и у b.
- IEEE 802.11 n – это уже более крутой стандарт с радиусом в 65 метров в доме или квартире, а на улице до 240 метров. Скорость вообще колоссальная – до 600 Мбит в секунду.
- IEEE 802.11ac – это просто титан волн, имеет колоссальную радиус до 110 метров внутри и до 380 метров снаружи. Скорость до 6 Гбит в секунду.
Если просмотреть характеристики, роутеров, которые выпущены были лет 5 назад, то они в основном поддерживают b, g, n. Современные машины могут работать в диапазоне «ac». Прочитав характеристики, можно предположить, что мы попробуем переключить наш роутер в режим IEEE 802.11n, ну и при возможности в IEEE 802.11ac.
Делается это в том же разделе как и в прошлой главе. Напомню, что «ас» будет работать с 5 ГГц, а «n» с 2,4. Устанавливаем этим значения. Обратите внимание, что надо поставить именно IEEE 802.11n, а IEEE 802.11b/g/n. Далее сохраняем настройки и перезагружаемся.
ПРИМЕЧАНИЕ! Старые телефоны, ноутбуки могут не поддерживать такой стандарт и перестанут подключаться, поэтому возможно потребуется приобрести другой внешний модуль для ноута или поставить диапазон стандартов по старому.
Покупка более мощного роутера
Тут нужно учесть именно поддержка стандартов, о которых я говорил выше. Например, старые роутеры работают только в диапазоне IEEE 802.11b/g/n, но проблема встаёт именно в настройке. Например, у моего знакомого есть поддержка IEEE 802.11b/g/n, но переключить только на N стандарт у него не получилось, а потом оказалось, что это невозможно.

Если вы покупаете современный роутер, то скорее всего у него будет более новый стандарт, который обладает более высокой пропускной способностью и радиусом. Я советую брать двухдиапазонный с поддержкой 2,4 и 5ГГц, ну и обязательно стандарт IEEE 802.11ac. Цена на них за последние 5 лет упала и можно взять отличный аппарат за 5000 рублей. Не советую брать сильно дешёвый, так как они будут сильно греться и зависать из-за слабого железа.
Установка мощности сигнала
Там же в настройках, можно увеличить мощность работы аппаратной передачи. Она может задаваться в процентах. Если она стоит не 100%, то переведите значение на сотку. Также это отличная возможность специально снизить сигнал, чтобы роутер работал только в диапазоне одной квартиры. Так соседи не смогут вас взломать, потому что просто не достанут.
Установка репитера
Это такое устройство, которые устанавливается в самом конце диапазона Wi-Fi сети. При это волна должна полноценна доходить до этого места. Репитер или повторитель сигнала, просто ловит волну и усиливает её. Например, у вас стоит роутер на первом этаже дома. Вы ставите репитер возле лестницы второго этажа, и он раздаёт всё ту же сеть на второй. Отличный способ и хороший вариант.

Их ещё называют ретрансляторами. Они имеют от 1 до 3 антенн и втыкаются в розетку. Стоят от 1000 до 4000 рублей. Обязательно убедитесь перед покупкой, что он поддерживает те же стандарты, что и ваш основной роутер. В качестве повторителя сигнала может выступать и второй роутер. Так что если у вас завалялся лишний аппарат, его можно настроить как репитер. Делается это там же в настройках. Просто поищите название пункта «Режим».
Смена антенны
По идее установка более мощной антенны должно увеличить радиус покрытия сети, но на деле сам я этого не проверял. Стандартные антенны ставятся на 2-3 dB. Если у вас большая квартира, то хватит и 7dB. Для большого дома можно взять и антенну в 14 dB или самому её сделать. В магазинах такие антенны стоят от 1000 до 8000 рублей, в зависимости от мощности усиления сигнала. Для большой деревни можно сложиться и купить одну антенну в 30dB радиус будет огромным.
ПРИМЕЧАНИЕ! Роутеры без антенны или с внутренним передатчиком работают куда хуже, чем антенные.

Что лучше выбрать 5ГГц или 2,4 ГГц
Это сложный вопрос, так как два этих стандарта имеют свои плюсы и минусы. Напомню, что стандарт IEEE 802.11ac, который имеет самый большой радиус работает как раз на частоте 5 ГГц. Но как мы помним из физики, чем больше частота, тем сложнее она проходит через разные препятствия и быстрее затухает.
2,4 ГГц имеет более высокий радиус и затухает не так быстро, поэтому в большом доме лучше использовать 2,4. Но на 5 ГГц из-за высокой частоты скорость передачи данных куда выше. Например, для геймеров, лучше использовать 5 ГГц, но при этом ноутбук или комп должен находится не далеко от роутера. Так как сигнал сильно гасится стенами, дверьми и другими препятствиями. Пинг меньше, скорость выше.

Также у 5 ГГц есть большой плюс – большинство соседских модемов работают на 2,4. Это значит, каналы на 5 ГГц свободнее, чище и наиболее стабильны. Иногда смена частоты очень сильно улучшает связь и скорость интернета. Но нужно понимать, что не все старые телефоны, телевизоры, репитеры смогут работать на частоте 5 ГГц. Давайте я приведу несколько вариантов для разных ситуаций:
- 1 – 2 комнатная квартира – 5ГГц
- 3 комнатная квартира – 2,4- 5 ГГц
- Большой дом – 2,4 ГГц или 5 ГГц с 2 репитерами.
Как усилить прием сигнала?
Если на ноутбуке слабый сигнал, но на других устройствах, он вполне нормальный – то скорее всего проблема в адаптере у ноута. Для этого можно приобрести внешний Wi-Fi модуль с антеннкой. Он будет куда чище ловить сигнал. Эта штучка также подойдёт и для компьютеров, у которых вообще нет встроенного вайфай модуля.

Видео инструкция
Сегодня использование Wi-Fi для передачи данных применяется повсеместно. Но одним из недостатков данного способа выхода в интернет является весьма ограниченная дальность действия. Исправить данный недостаток можно, но для этого необходимо воспользоваться специальными средствами. Они могут быть как аппаратными, так и программными.
Программное усиление
Существует большое количество способов увеличить силу транслируемого маршрутизатором Wi-Fi. Усилить сигнал роутера Wi-Fi в настройках роутера довольно просто, сделать это возможно буквально за несколько секунд.
Основные способы улучшения качества сигнала:
Все эти способы дают возможность усилить сигнал Wi-Fi роутера без антенны или иных аппаратных средств.
Применение устаревшего протокола безопасности делает работу сети не только слабо защищенной, но также очень медленной. Следует в разделе настроек маршрутизатора, зайдя в них в качестве администратора, в качестве используемого по умолчанию выбрать WPA2 .
Существенно повышает скорость работы беспроводной связи ограничение количества поддерживаемых устройств. Сами MAC-адреса выступают в качестве идентификаторов.

Не следует оставлять название сети в открытом доступе. Зачастую качество, а также скорость передачи данных падают именно из-за различного рода посторонних пользователей, пытающихся осуществить подключение. Для осуществления скрытия достаточно убрать галочку в меню установок напротив пункта «разрешить передачу SSID».
Низкая мощность передатчика
Одна из основных причин низкого качества связи, малой зоны покрытия — небольшая мощность передатчика. Особенно этим часто грешат устройства со встроенной антенной. Исправить этот недостаток без использования различного рода подручных средств довольно сложно. Но, тем не менее, реально.
Очень многие изделия от именитых производителей дают возможность менять скорость передачи данных своими руками.
Например, чтобы сделать это в TP-Link

После применения настроек мощность передатчика должна возрасти. Если, конечно, до начала настроек рассматриваемое значение было ниже.
Стандарт 802.11N
Ещё один способ, позволяющий существенно увеличить скорость доставки обрабатываемой информация, а также качество связи – стандарт 802.11 N. Он был введен в эксплуатацию довольно давно – в 2009 году, 11 сентября.
Скорость передачи данных при использовании данного стандарта составляет целых 300 Мбит/с. Переключиться на него довольно просто, сделать это можно через WEB-интерфейс. Чтобы открыть само окно настроек, необходимо ввести в адресной сроке браузера 192.168.1.1. Это IP-адрес устройства, присваиваемый ему по умолчанию.

Также некоторые аппараты позволяют выполнить переключение прямо в операционной системе. Для этого необходимо открыть свойства устройства в «панели управления» Windows.
Настройка перезагрузки
Также улучшить качество связи через Wi-Fi может перезагрузка. Её выполнение при помощи WEB-интерфейса позволяет очистить память маршрутизатора от программных ошибок. Именно они порой являются основной причиной возникновения неполадок самого разного рода, понижающих скорость передачи данных.
Для осуществления данной операции достаточно зайти в WEB-интерфейс как администратор.

Сделать это можно следующим образом :
- ввести в адресной строке 192.168.1.1;
- ввести логин и пароль администратора в соответствующих полях;
- открываем раздел «Быстрая настройка» и нажимаем кнопку .
Совпадение частот
Стандартное значение рабочее частоты обычно составляет 2.4 ГГц. На ней работает большое количество самых разных устройств. Изменить канал можно при помощи специализированных программ. Например, Network Stumble r.

Также можно изменить канал через WEB-интерфейс.
Для этого необходимо:

Новая прошивка и драйвера
Ещё один способ, дающий возможность усилить работу – установка новых драйверов на компьютер и последующая его перепрошивка. Особенно часто помогает замена прошивки. Нередко многие модели маршрутизаторов, оснащенные старым программным обеспечением, имеют довольно небольшую пропускную способность. Перепрошивка позволяет исправить положение вещей.
Например, многие маршрутизаторы изначально не поддерживающие стандарт 802.11 N, но после обновления программного обеспечения успешно работают с ним. Так как аппаратная часть изначально проектировалась с перспективой на возможную работу с данным стандартом. И установка обновлений позволила работать на высокой скорости.
Как усилить сигнал Wi-Fi с помощью второго роутера
Существенно расширить зону действия беспроводной сети можно своим руками при помощи второго маршрутизатора. Данная схема может осуществляться различными способами. Но в первую очередь необходимо выполнить соединение двух устройств.

Фото: усиление сигнала вторым роутером
Для реализации такой схемы желательно воспользоваться двумя одинаковыми моделями. Отлично для этого подойдет TP-Link TL-WA901N. В первую очередь следует подключить к интернету и настроить один из маршрутизаторов. После этого необходимо осуществить подстройку второго устройства, оно будет работать в режиме «репитера».
Наиболее сложна и трудоемка отладка именно репитера.
Выполняется она в несколько этапов:

Необходимо задаться статическим IP-адресом: 192.168.1.100. Маска подсети также будет постоянной: 255.255.255.0.
После успешного выполнения всех выше перечисленных действий необходимо:

Последним этапом является выбор алгоритма шифрования. После того, как был выбран необходимый параметр, нужно снова перезагрузиться.
Сильный сигнал аппаратными средствами
Добиться качественного соединения с оборудованием Wi-Fi можно различными способами.
Наиболее часто используемые:

Многие производители выпускают компактные усилители, размер которых немногим больше пары спичечных коробков. Они вставляются в розетку и осуществляют усиление Wi-Fi, в зоне действия которого находятся.
Очень многие модели оснащаются ещё на заводе дополнительными портами для подключения второй антенны. Она существенно увеличивает зону охвата аппарата, делает возможным распространение сигнала на внушительные расстояния.
Выбор правильного места
Одним из самых важных факторов, непосредственно влияющих на качество связи, является место расположения устройства для транслирования. Оптимальна ситуация, когда роутера располагается в центре всех устройств, использующих подключение.

Очень важно избегать расположения неподалеку от роутера какой-либо громоздкой мебели, зеркал. Все это поглощает и отражает волны. Потому следует располагать маршрутизатор таким образом, чтобы на пути действия рассматриваемой сети не находились какие-либо очень твердые предметы.
Влияние оборудования
Также помимо различных физических препятствий, всевозможное оборудование также может оказывать негативное влияние на надежность связи через Wi-Fi.
К устройствам такого рода относятся:

Обычно все дело заключается в том, что маршрутизатор и иное оборудование может работать на частоте, совпадающей с частотой иных подобных изделий.
Делаем антенну
При необходимости можно изготовить антенну-усилитель для улучшения качества связи, передаваемого по воздуху.
Для конструирования антенны такого рода нам потребуется:
- фольга пищевая;
- пластиковая бутылка или банка.
Фольга попросту обматывается вокруг бутылки, банки. После чего на 5-10 минут оставляется в таком положении. По истечении данного времени следует разместить полученное изделие за задней частью роутера. Фольга сфокусирует отражатель и направит его в нужном направлении. Что позволяет избежать возникновения «мертвых» зон.

Даже если аппарат для передачи данных обладает не очень сильным сигналом на выходе – в этом нет ничего страшного. Так как исправить положение можно собственными руками. Для этого даже не потребуется наличие каких-либо инструментов. Достаточно просто рулона пищевой фольги времени