Uninstall Tool что это за программа. Как пользоваться программой Revo Uninstaller Как удалить программу Uninstall Tool целиком и полностью
Удаление программного обеспечения с компьютера должно быть проведено правильно — с этими основами компьютерной грамотности наверняка знакомы даже новички. Благо, на рынке софта сегодня имеется масса аналогов штатному функционалу Windows для деинсталляции программ. Программы-деинсталляторы редко просто копируют опции штатной утилиты Windows, как правило, такие программы предлагают более углублённую чистку системы при удалении программного обеспечения и массу различных дополнительных функций. Об одной из таких программ, программе Uninstall Tool, и пойдет речь ниже.
1. О программе Uninstall Tool
Программа Uninstall Tool — не самый мощный по функционалу деинсталлятор, но она обязательно приглянется владельцам маломощных ПК и бюджетных ноутбуков.

Uninstall Tool потребляет минимум системных ресурсов, работает очень быстро, а удаление программ и сканирование системы для очистки от их следов проводит в считанные секунды. Портативная версия Uninstall Tool, если её установить на несистемный диск, будет постоянным помощником экспериментаторам, для которых переустановка Windows — привычное дело. Ниже рассмотрим детально основные возможности Uninstall Tool.
2. Полная деинсталляция программ с компьютера
Uninstall Tool, наряду со стандартным удалением, проводит сканирование системы, чтобы полностью удалить все оставшиеся файлы удаляемой программы.

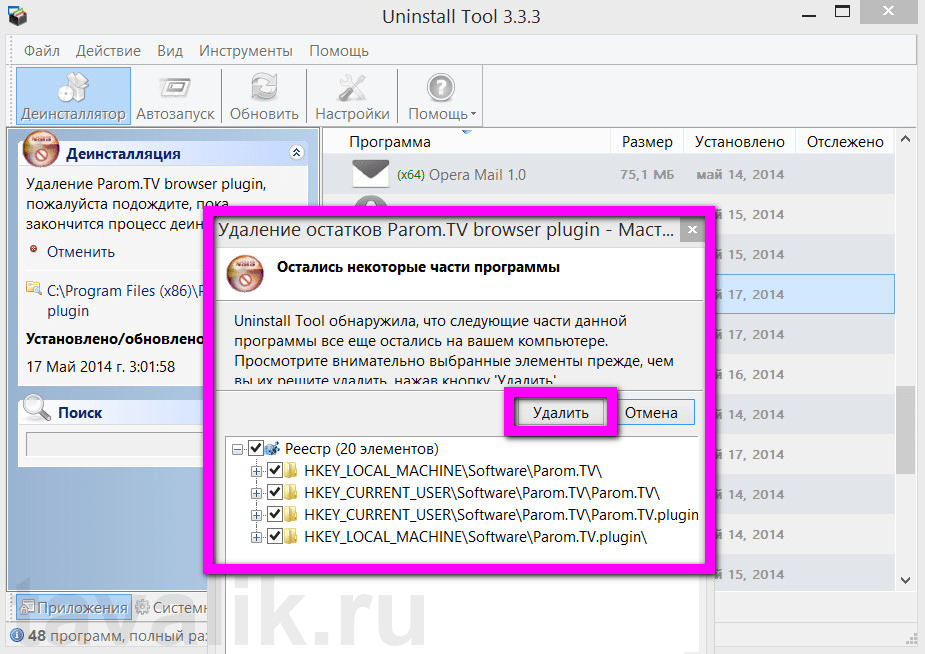
3. Работа с автозагрузкой
Отдельный функционал Uninstall Tool предлагает удобную реализацию штатной функции управления программами, которые назначены для запуска вместе с системой Windows.

4. Принудительное удаление программ
Uninstall Tool удаляет программы с повреждённым деинсталлятором.

5. Открытие папки установки и записи в реестре любой программы, установленной на компьютере
Uninstall Tool предлагает удобный способ работы с файлами установленных программ для продвинутых пользователей.

6. Экспорт списка установленных программ
Если станет необходимость переустановки операционной системы, с помощью Uninstall Tool можно создать HTML-документ с отчётом обо всех установленных программах, который после установки новой системы станет эдакой пошаговой инструкцией для инсталляции программ заново.

6. Поиск сведений об установленной программе в поисковике Google
Uninstall Tool обустроена опцией в контекстном меню, с помощью которой можно найти информацию в Интернете о любой программе, находящейся в списке установленных на компьютере.

Uninstall Tool рассчитана на массовую аудиторию — от новичков до продвинутых пользователей. Наряду с таким достоинством Uninstall Tool, как оперативность работы, к плюсам программы можно отнести также интуитивно-понятный интерфейс, простоту и понятность, удобность организации.
Помогла ли Вам данная статья?
Найти эту замечательную программу можно по адресу crystalidea.com .
Размер файла программы составляет всего лишь чуть более 1 Мбайт, и сразу после установки она готова к работе. Запуск Uninstall Tool, в отличие от стандартного окна Программы и компоненты в Windows, происходит практически мгновенно. После запуска в небольшом рабочем окне программы Uninstall Tool будут указаны все программы и обновления, установленные в системе.
- высокая скорость работы и очень малый размер программы;
- удобный многоязычный интерфейс;
- чистка системного реестра после удаления программы;
- возможность переноса программы на различных носителях, включая флеш-память;
- возможность просмотра скрытых программ;
- отображение дискового объема, занимаемого программой;
- возможность фильтрации списка установленных программ согласно определенным критериям;
- возможность удаления программ, которые нельзя удалить собственными средствами программы;
- возможность переименовать название программы в списке;
- переход к записям системного реестра, связанным с программой, установочной папке и сайту программы;
- возможность сохранить список установленных программ в формате HTML;
- возможность запуска утилиты Установка компонентов Windows непосредственно из окна программы Uninstall Tool.
Как видите, по сравнению с утилитой Программы и компоненты , программа Uninstall Tool отличается расширенными возможностями и удобством в применении.
Использовать программу Uninstall Tool несложно. Достаточно дважды щелкнуть на интересующей вас программе, для того чтобы начать процедуру ее удаления. В меню Файл можно выбрать команду Экспортировать список в HTML для сохранения на жестком диске списка всех установленных программ в формате HTML. В меню Действие доступны для выбора команды деинсталляции, удаления программы из списка Uninstall Tool, а также перехода к записям реестра, имеющим отношение к удаляемой программе. Можно также перейти к папке с файлами программы.
Главное окно программы разделено на две части. На левой панели окна расположены панели Действия , Поиск и панель с параметрами выбранной программы, в частности, ее названием, номером версии и датой инсталляции. Там же можно щелкнуть на ссылке Запись в реестре , чтобы открыть ветвь системного реестра, относящуюся к выбранной программе.
Щелкните на вкладке Системные , чтобы открыть список компонентов, используемых различными программами, установленными в Windows. В этом же списке перечислены все установленные оперативные обновления (Hot Fix) и другие модули. Удаляйте из этого списка модули только в том случае, если точно уверены в своих действиях! Один неверный шаг и программа, один из модулей которой был удален, откажется запускаться и придется ее переустанавливать.

Щелкните на кнопке Скрытые , чтобы найти записи о тех установленных программах или компонентах, которые обычно не отображаются в окне Программы и компоненты . Как правило, в этом списке находятся уже удаленные программы, для которых остались определенные записи в системном реестре. Щелкните на кнопке Удалить из реестра , чтобы очистить системный реестр от соответствующих записей.
1 голосДоброго времени суток, уважаемые читатели моего блога. А вы знаете сколько в вашем компьютере мусора? Многие программы создают дополнительные файлы, которые не удаляются при помощи стандартного приложения.
Утилита для удаления программ, о которой сегодня пойдет речь не раз спасала меня от вирусов, полностью избавляла от не удаляемых приложений и неоднократно берегла уйму времени на переустановку системы.

Те, кто не в первый раз читают мой блог уже слышали о ней. Это приложение я использовал, когда меня атаковал вирус или нужно было .
Всю сегодняшнюю публикацию я решил посвятить замечательной программе Uninstall tool , не раз выручавшей меня.
На что способна утилита
- Полное удаление
Установленные программы могут оставлять информацию о себе в реестре и создавать свои собственные папки, о которых вы не подозреваете. Стандартное приложение от Windows не проводит детальных анализов. Оно избавляет компьютер только от основной папки, не трогая все остальные, ставшие ненужными. В отличие от Uninstall tool.
- Работа с автозагрузкой.
Пока вы читаете эту статья, одновременно на вашем компьютере могут идти еще несколько процессов. Обо всех ли из них вы знаете? В момент запуска автоматически открывается торрент или Яндекс.Диск. Вы можете даже не подозревать о некоторых из них. Это не всегда визуально отображается.
- Определение даты установления программы.
Когда к вам попадает вредоносный софт, он запускает установку множества приложений сразу. Они просто начинают появляться один за другим на рабочем столе, в панели «Пуск». Единственное спасение – отключить интернет, посмотреть какие проги были установлены сегодня и быстро от избавиться от всех файлов. Это и делает утилита, о которой мы говорим.

- Просмотр детальной информации о установленном софте.
Благодаря Uninstall tool вы можете посмотреть кто является производителем загруженного софта, какой версией программы вы пользуетесь и когда осуществилось последнее обновление.
В принципе, это не все, но самые важные и полезные опции, которые позволяет осуществить Uninstall tool. Я считаю эту утилиту одной из необходимых. Она просто должна быть установлена на комп и никак иначе.
Хоть антивирус и необходим, но даже он менее полезен, чем эта утилита. Она полностью избавит комп от мусора.
Установка утилиты
Интернет становится хуже. Если раньше можно было с легкостью найти платный софт по халяве, скачать бесплатно хорошие и нужны расширения без вреда для себя, то сейчас с этим дела обстоят значительно хуже.
Вся жизнь сконцентрировалась вокруг интернета и компьютера. Здесь находится вся основная информация о вас: от номера кредитной карты до последних фоток из отпуска. И согласитесь, даже звучит как-то глупо – скачать взломанную версию утилиты, которая предназначена защищать вас от мошенников.

Как раньше города могла повалить бубонная чума, так сейчас кучу неприятностей любому мегаполису может принести компьютерный вирус, не говоря уже о частных неприятностях: от взлома аккаунта Вконтакте до получения всех данных карты.
Обычно я покупаю программы либо на официальном сайте разработчика, либо на Allsoft . Здесь приложение стоит 2 735 рублей.

На официальном сайте стоимость ниже: 24, 95 долларов (1 673 рублей) вам обойдется персональная лицензия, то есть интегрировать программу можно будет только на одно устройство. 2 678 рублей вы заплатите за возможность использования с нескольких компьютеров.

Платите вы один раз и потом можете использовать программу всю жизнь. Все обновления будут для вас бесплатны. Купить Uninstall можно через , киви-кошелек, или заплатить обычной картой.
Утилита на русском и действует на Windows 7, 8 Vista, XP. Вскоре ожидается версия и для 10-ки. Теперь, думаю можно посмотреть и на саму программу.
Uninstall в действии
Вот так выглядит основное окно. Это вкладка «Деинсталятор». В общем-то все легко и просто.
Сверху 5 основных категорий. «Автозапуск» позволяет посмотреть какие приложения запускаются при старте системы, можно «Обновить» сведения о установленном софте, настроить Uninstall и получить справку о программе .
К сожалению, не все статьи переведены на русский. Тем не менее программа настолько проста, что это далеко не проблема.

Теперь об основных функциях. При нажатии на программу в списке справа, вы получаете детальную информацию о ней (в окне слева).
Здесь есть две похожие кнопки: «Деинсталляция» и «Принудительное удаление». Почему так? Иногда, вы щелкаете по приложению, пытаетесь от него избавиться, а ничего не выходит, система выдает: «Программа запущена» или еще какую-то ерунду. Вот в такие моменты и требуется возможность «принудительного» избавления.
Также, вы можете изменить настройки, которые выбирали при установке. В некоторых приложениях будет появляться значок «Изменить». Как например в моем случае с Eset Nod32.


Внизу есть еще одна интересная классификация: приложения, тот софт, который вы установили сами; системные программы; скрытые компоненты.

Это могут быть далеко не вирусы. Если у вас есть подозрения, то просто щелкните по одной из утилит, а затем нажмите Ctrl+G.

Сразу же откроется браузер. В поисковой строчке автоматически появится название программы, а внизу статьи о ней.

Uninstall Tool может анализировать компьютер и искать созданные файлы той или иной программой. Вы также можете устанавливать все расширения при помощи Uninstall и он автоматически будет отслеживать какие документы создает новое приложение. Это улучшает качество анализа и добавляет +500 к уровню спокойствия за день грядущий и работоспособность ПО.

Ну и напоследок – автозапуск. Управлять приложениями отсюда гораздо проще, чем искать в настройках того или иного приложения.

Уверяю, что эта страничка будет для вас одной из самых полезных. Впервые открыв ее, я был в шоке, сколько неизвестных мне программ включалось вместе с системой и тормозило работу компьютера.
После всего этого и было принято решение пользоваться Eset Nod32. Кстати, отличная штука. Рекомендую. Цены на Allsoft приемлемые и не отличаются от официального дилера. Зато есть хорошая техническая поддержка.

Ну вот и все. Желаю удачи в ваших начинаниях. До новых встреч. Подписывайтесь на рассылку и узнавайте больше о жизни и работе в интернете.
Далеко не все ненужные файлы с компьютера можно удалить просто так: одни — не удаляются окончательно, другие разбросаны по всему компьютеру, третьи постоянно накапливаются в результате работы операционной системы, и большинство пользователей о них не имеют понятия. Все эти файлы тормозят работу компьютера и занимают свободное место. Очевидное решение проблемы — это удалить их, с чем отлично справляется программа Revo Uninstaller.
Особенности работы программы
Классическое удаление ранее установленных программ и файлов далеко не всегда приводит к действительно полному удалению софта. Практически всегда остается много лишних файлов.
Эти файлы могут использоваться:
- При повторной переустановке софта.
- Для сбора какой-либо информации о компьютере или пользователе.
- Файлы могут просто создаваться и оставаться в результате работы, после чего годами без пользы для владельца занимать свободное место.
По этой причине важно знать, как пользоваться Revo Uninstaller Pro, чтобы ваш компьютер со временем не превратился в медленно работающую «помойку».
Revo Uninstaller может выполнять следующие функции:
- Полное удаление программ с компьютера, в том числе удаление файлов из папок пользователей, различных подразделов и каталогов жесткого диска.
- Настраивать автоматический запуск программ при включении компьютера: включать нужные, выключать или ограничивать те, которые требуются лишь время от времени.
- Удалять системные файлы, временные документы и прочие вещи, которые уже были использованы и в дальнейшем не потребуются ни вам, ни компьютеру. Часть таких файлов можно удалить и без деинсталятора, однако далеко не все и только с перезагрузкой компьютера, что не всегда удобно и в принципе возможно.
Как пользоваться программой?
Скачать программу можно на официальном сайте и пользоваться ей 30 дней. За это время можно удалить с компьютера надоевшую неудаляемую программу и основательно почистить свой комп от мусора.
- Заходим на официальный сайт и скачиваем пробную версию бесплатно.

2. Устанавливаем программу на свой компьютер

3. Запускаем программу

Обратите внимание, что работать программа будет только под учетной записью администратора
Деинсталлятор
В данном разделе показываются все программы, установленные на компьютер. В верхней части окна отображаются отдельной строчкой те, что были установлены недавно — так можно сразу очищать компьютер от не нужных или случайно установленных.

Удаление программ происходит по нажатию кнопки «Удалить». Однако на этом работа не заканчивается, и после удаления Revo предложит просканировать систему на наличие оставшихся от софта файлов.
Сканирование ведется в одном из трех режимов:
- Умеренный;
- Безопасный;
- Продвинутый
Для того чтобы удалить весь мусор, оставленный от удаляемой программы мы будем использовать самый глубокий режим сканирования — «продвинутый».

Через некоторое время после его запуска будет показано окно, в котором выведется вся остаточная информация о конкретной программе в системе. Эти мусорные файлы удаляются в три шага: сначала выделяем абсолютно все файлы, затем жмем на кнопку «удалить», далее жмем кнопку «далее».

Внимание! После удаления дополнительных файлов программы может появиться еще одно окно со списком файлов. Здесь отображаются документы, с которыми удаляемая программа как-либо взаимодействовала, либо они содержат информацию о ней.
Оставшиеся файлы необходимо внимательно просмотреть и удалить только те, что относятся к удаляемой программе. Если вы не уверены или плохо разбираетесь в этом пропустите этот шаг и нажмите кнопку «Готово».

Менеджер автозапуска
С помощью Revo Uninstaller можно настроить автозапуск тех программ которые необходимы в работе сразу после включения компьютера. Для этого необходимо найти среди инструментов менеджер автозапуска.

Следует понимать, что многие разработчики любят устанавливать в автозапуск свой софт, чтобы им всегда пользовались. В реальности владельцы компьютеров могут и не подозревать об этом и не нуждаться в этих программах. Их и следует отключить, поскольку каждая лишняя задача для автозапуска — это дополнительное время загрузки системы и замедление ее работы.
Далее в открывшемся окне менеджера оставляем «галочки» напротив тех приложений, которые вам нужны сразу после включения компьютера.
Чистильщики
Чистильщик браузера, ненужных файлов, Office и Windows для удобства разделены по различным пунктам меню. При этом использовать их следует для одной цели: удалять ненужные файлы, образовавшиеся во время работы:

- Для браузера это кэш, cookie, история поиска, история загрузок, история посещенных сайтов и другая информация.

- Для Windows это тот де кэш, история работы в системе, файлы корзины и прочий ненужный мусор, а также чистка реестра и лишних файлов операционной системы на жестком диске.

- Для Office это чистка лишних файлов, появившихся при работе с соответствующими офисными приложениями.

В общем и целом здесь вряд ли стоит серьезно менять настройки, так как операционные системы и основные программы устроены у всех одинаково, а следовательно и лишние файлы практически не отличаются. После их удаления вы сразу увидите, насколько производительнее стал компьютер и быстрее работа на нем.
То, что на сегодняшний день в том же интернете можно найти огромное количество утилит для максимально полного удаления любых приложений с компьютеров, включая и те, что «вшиты» в Windows-системы, знают все. Однако далеко не все такие программы равнозначны между собой по своим возможностям. И именно поэтому отдельно стоит остановиться на одном из самых интересных приложений современности под названием Uninstall Tool. Что это за программа, далее кратко и рассмотрим. Кроме того, попробуем выяснить, чем же она так привлекает пользователей, и почему очень многие отдают предпочтение именно ей.
Uninstall Tool: что это за программа в общем понимании?
Если исходить из названия самой утилиты, ее предназначение, по всей видимости, понятно любому, даже совершенно неискушенному в компьютерных технологиях пользователю.
Данное приложение представляет собой деинсталлятор, который может использоваться в качестве альтернативного инструмента для максимальной очистки компьютера от установленных ранее приложений, поскольку встроенные средства Windows-систем вызывают законные нарекания хотя бы потому, что в процессе деинсталляции выбранных апплетов оставляют после них огромное количество мусора.
Некоторые программу Uninstall Tool для удаления программ сравнивают с такими грандами, как lObit Uninstaller и Revo Uninstaller, что несколько неправильно. Действительно, в основном приложении имеется довольно много инструментов для максимально полной очистки компьютера от остаточных элементов, которые могут сохраняться по завершении деинсталляции (записи реестра, папки и файлы). Однако мало кто знает о некоторых особенностях приложения Uninstall Tool. Что это за программа, с точки зрения ее, так сказать, недокументированных возможностей далее и разберем.
Нюансы установки приложений
Основное отличие приложения Uninstall Tool от аналогичных утилит состоит в том, что она имеет довольно необычный инструмент для установки программ, интегрируемый в некоторые контекстные меню (например, в «Проводнике»). При запуске инсталляционного файла ведь как поступает большинство пользователей Windows 7 и выше? Просто запускают его от имени администратора, после чего и стартует процесс инсталляции. Что делает утилита Uninstall Tool? Если открыть через ПКМ контекстное меню на файле установки, можно будет увидеть пункт инсталляции выбранного ПО с помощью «Монитора установки». Для чего он нужен?

Только для того, чтобы отследить, какие именно изменения оригинальный инсталлятор вносит в конфигурацию системы, что впоследствии облегчит удаление без необходимости запуска углубленного поиска, как это делается в других аналогичных утилитах.
Программа Uninstall Tool: удаленные программы и приложения в очереди для удаления
Еще одна причина почему приложение не использует поиск, состоит в том, что оно после установки софта следит за его состоянием (активностью). При этом в списке установленных на компьютере приложений напротив некоторых программ отображается значок с изображением глаза. Это свидетельствует о том, что данное ПО как раз и было установлено при помощи вышеуказанного монитора.
Поскольку найти и установить программу Uninstall Tool на русском языке труда не составляет, разобраться с ее интерфейсом, позволяющим деинсталлировать любые другие приложения тоже будет довольно просто.

Этот процесс особо ничем не отличается от тех, что предлагаются аналогичными программами с выдачей списка всех оставшихся элементов, подлежащих очистке. Зато при использовании контекстного меню на отмеченном элементе в списке можно воспользоваться изменением программы или даже принудительным удалением, что позволяет избавиться от так называемых неудаляемых апплетов.

Кроме всего прочего, в программе имеется средство управления запуском приложений, сродни тому, что представляет собой раздел автозагрузки системы.
Как удалить программу Uninstall Tool целиком и полностью?
Итак, что это за программа Uninstall Tool разобрались. Теперь необходимо сказать несколько слов об удалении самой утилиты, если ее использование в системе больше не требуется. Само собой разумеется, что удалить саму себя через собственный интерфейс программа не может. В этом случае достаточно воспользоваться стандартным разделом программ и компонентов, который находится в «Панели управления», и выполнить необходимую процедуру. Если по завершении инсталляции будет указано, что какие-то элементы нужно удалить вручную, перезагрузите компьютер и избавьтесь от папки Uninstall Tool в директории Program Files, а заодно проверьте, не осталось ли чего в скрытых каталогах AppData (но обычно это не требуется).